Tutorial Membuat Kuis Interaktif dengan MS Word
Menggunakkan Option Button dan Fungsi Array untuk membuat soal Interaktif di Ms. Word
Oleh : Hendri Andriasa Aribowo
Menggunakkan Option Button dan Fungsi Array untuk membuat soal Interaktif di Ms. Word
Pada
kesempatan kali ini, kita akan membuat sebuah dokumen Word berupa soal
interaktif. Langkah-langkahnya sebagai berikut:
Tahap I : Persiapan
1.
Siapakan soal-soal pilihan ganda dan kunci
jawaban.
Untuk
tutorial ini saya telah menyiapkan dua soal sebagai berikut:
A.
Ayam C.
sapi
B.
Burung D.
Bebek
(Kunci
: C)
1)
Berikut ini makhluk hidup yang berperan sebagai
Produsen dalam rantai makanan adalah ... (
A.
Padi C. Ayam
B.
Ular D.
Tikus
(Kunci : A)
2.
Tab/ menu yang nantinya sering kita gunakan
adalah Tab Developer. Apabila
menu/tab developer belum muncul lalukan pengaturan sebagai berikut:
Kili
Office button, kemudian klik Word options, Pilih Populer kemudian
beri tanda cek pada Show Developer tab
in the Ribbon.
Kemudian
Klik OK.
Tahap II : Penulisan soal
Untuk
penulisan pernyataan, kita lakukan dengan cara biasa seperti pada pengetikan
yang sering kita lakukan, untuk opsi pilihan gandanya (A, B, C, D) kita
menggunakan Active Control option button.
Langkah
–langkahnya sebagai berikut:
1. Ketiklah
pertanyaan no. 1 sehingga tampak seperti gambar berikut ini.
2.
Sekarang kita akan membuat opsi jawaban (A, B, C
, dan D) dengan option button.
Caranya
:
a.
Klik Tab Developer
b.
Klik Design Mode
c.
Klik Legacy Tool
d.
kemudian pilih option button
Hasilnya akan
tampak :
3.
Sekarang, kita melalukan pengaturan option
Button yang baru kita sisikan.
Caranya
:
a.
Klik tab Developer
b.
Klik icon Propertis
Maka
akan muncul kotak dialog propertis seperti gambar berikut ini.
a.(Name) : opsiA1
b.
Caption : A. Ayam
c.
GroupName : soal1
seperti tampak pada gambar berikut.
4.
Tambahkan option button lagi, dengan cara
mengulangi langkah 2 dan 3. Dengan pengaturan properties :
Option button untuk opsi B
|
|
(name)
|
opsiB1
|
Caption
|
B. Burung
|
GroupName
|
Soal1
|
Option button untuk opsi C
|
|
(name)
|
opsiC1
|
Caption
|
C. Sapi
|
GroupName
|
Soal1
|
Option button untuk opsi D
|
|
(name)
|
opsiD1
|
Caption
|
D. Bebek
|
GroupName
|
Soal1
|
Sehingga tampak seperti di bawah ini.
5. Ketik
Jawaban, Selanjutnya tambahkan label dengan cara : klik Developer, Klik Design Mode,
Klik Legacy Tool, Kemudian Pilih Label
Sehingga
hasilnya tampak seperti berikut ini.
6.
Kemudian atur propertinya : Klik Developer,
kemudian klik Propertiesnya. Dan aturlah nilainya
a.
(Name)
: jwb1
b.
Caption
: -
7.
Ulangi langkah 1 s.d 5. Dengan pengaturan sebagai berikut
Untuk
option button
Option
Button untuk Opsi A
|
|
(Name)
|
opsiA2
|
Caption
|
A. Padi
|
GroupName
|
soal2
|
Option
Button untuk Opsi B
|
|
(Name)
|
opsiB2
|
Caption
|
B. Ular
|
GroupName
|
soal2
|
Option
Button untuk Opsi C
|
|
(Name)
|
opsiC2
|
Caption
|
B. Ayam
|
GroupName
|
soal2
|
Option
Button untuk Opsi D
|
|
(Name)
|
opsiD2
|
Caption
|
B. Tikus
|
GroupName
|
soal2
|
8.
Tambahkan label, seperti pada langkah ke 6
dengan pengaturan properties
a.
(Name) : Jwb2
b.
Caption = -
Sehingga
hasilnya seperti berikut ini.
Tahap III : Pemberian Script untuk masing Option Button
Masuklah ke jendela VBA dengan cara : klik developer
kemudian klik Visual basic atau dengan menekan tombol kombinasi Alt + F11 pada
keyboard.
Kemudia tulis scriptsnya seperti berikut ini
Private Sub
opsiA1_Click()
jwb1.Caption
= "A"
End Sub
Private Sub
opsiA2_Click()
jwb2.Caption
= "A"
End Sub
Private Sub
OpsiB1_Click()
jwb1.Caption
= "B"
End Sub
Private Sub
OpsiB2_Click()
jwb2.Caption
= "B"
End Sub
Private Sub
OpsiC1_Click()
jwb1.Caption
= "C"
End Sub
Private Sub
opsiC2_Click()
jwb2.Caption
= "C"
End Sub
Private Sub
opsiD1_Click()
jwb1.Caption
= "D"
End Sub
Private Sub
opsiD2_Click()
jwb2.Caption
= "D"
End Sub
Tahap IV : menyisipkan tombol dan script Koreksi
1.
Sisipkan
command Button dengan cara: klik Developer, klik Design Mode, klik Legacy tool,
pilih command Button.
2. Kemudian aturlah propertisnya.
(name) : cmdkoreksi
Caption : Koreksi
3. Kemudian tuliskan script untuk
tombol cmdkoreksi:
Dim kunci, jawab
Private Sub cmdkoreksi_Click()
Dim i As Integer
Dim skor As Integer
jawab = Array(jwb1.Caption,
jwb2.Caption)
kunci = Array("C",
"A")
For i = 0 To 1
If jawab(i) = kunci(i) Then
skor = skor + 1
End If
Next
MsgBox "Jumlah Jawaban Benar
" & skor & ""
End Sub
Hal-Hal yang harus diperhatkan
1. Option button (A, B, C, D) yang
digunakan pada soal nomor satu, GroupName :soal1, Soal nomor dua, GroupNamenya
: soal2, dst
2. (Name) pada setiap option button
harus berbeda.
3. jawab = Array(jwb1.Caption,
jwb2.Caption) digunakan untuk menampung jawaban, sedangkan kunci =
Array("C", "A") digunakan untuk menampung kunci.
4. Indeks Array di mulai dari 0, bukan
dari satu. Sehingga jika membuat 4 soal maka for i = 0 to 3.
Tahap V : Uji Coba
Sekian, Semoga bermanfaat
















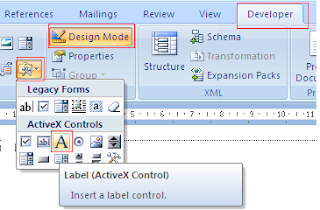







3 komentar:
saya ingin bertanya, waktu saya ketik "jawaban" terus saya beri label,kok labelnya ga sejajar sama tulisan "jawaban" nya yaa??
pengaturan apa yang harus saya rubah ya??minta saran nya...
setelah masukam skrip koreksi ,kemudian sy coba kok gk berfungsi. padahal sy langsung copy dari contoh
sanagt bermanfaat, terimakasih ilmunya dan izin copy script.
Posting Komentar